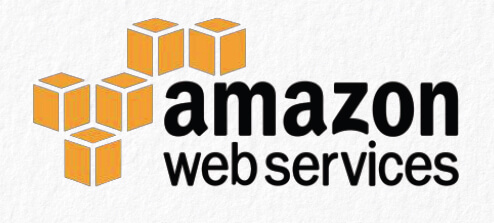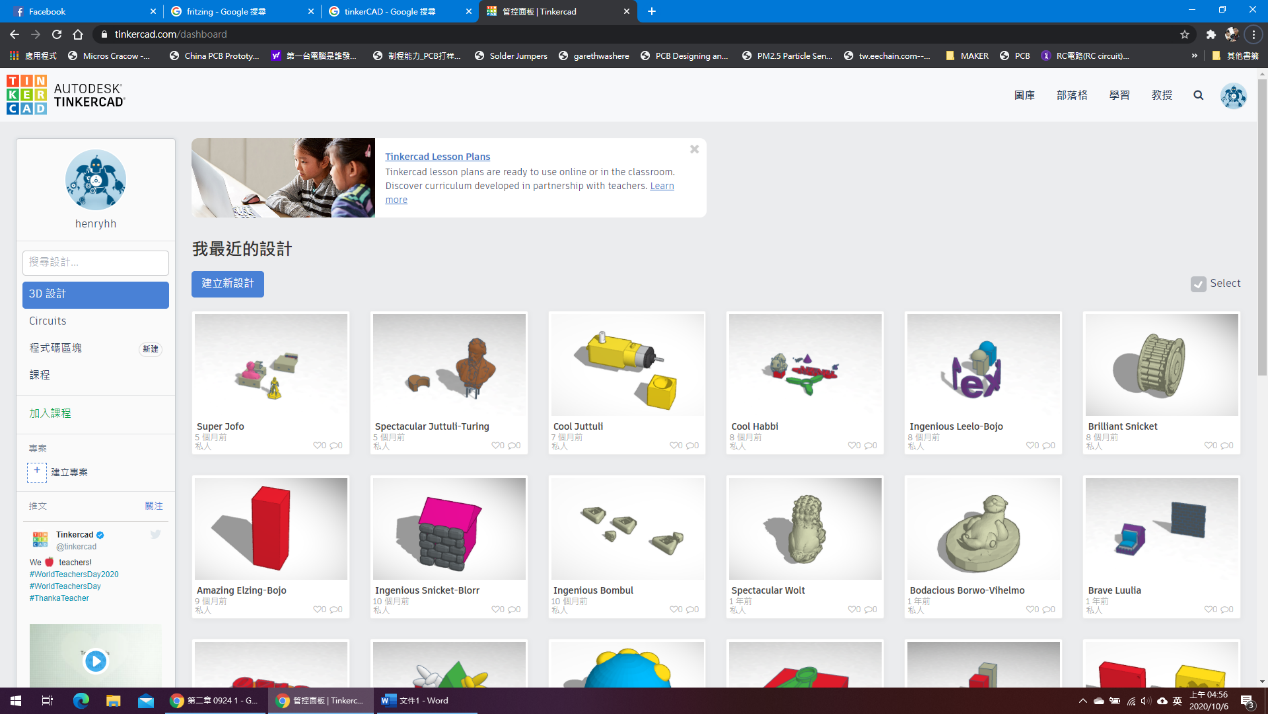本刊特約作者趙士豪老師即將出版的新書《雷切設計與3D列印》,為了讓艾葆科技誌的讀者們可以先睹為快,邀請趙老師先以書摘形式刊出有關MagicaVoxel的章節,讀者們可以先練習起手式,新書出版後就可以搶購回家一舉練成神功。
你喜歡堆樂高積木嗎? 你聽過創世神(Minecraft)這款能自由蓋房子的遊戲嗎? 本節要介紹的軟體MagicaVoxel就是一款用堆積木的方式建模的3D軟體,而且他還是綠色軟體,既免費還免安裝。
一、何謂Voxel
3D 建模軟體五花八門,有入門的有專業的、有免費的有付費的,絕大多數的軟體都能夠做出平滑的曲面、球體,而此套件中我們介紹的 MagicaVoxel 卻無法作出球體,連這麼基本的功能都做不到,為何我們還要推薦這套軟體呢?
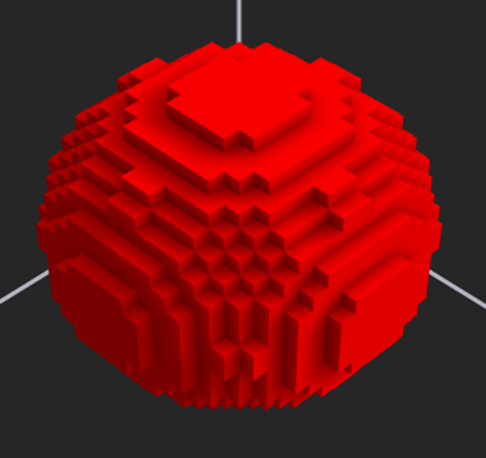 MagicaVoxel中的球體,沒有平滑的表面
MagicaVoxel中的球體,沒有平滑的表面
MagicaVoxel 的 Voxel 這個字是從 Volume 與 Pixel 兩個字組合來的,表示有體積的像素簡稱"體素",也就是邊長為1的立方體,MagicaVoxel 中再大再複雜的模型,也都是由一個個最小方格所組成的,這也是為甚麼他無法做出光滑的曲面。
體素建模的方式看起來有明顯的缺點,但他的巨大優勢在於可學習性,當你在網路上看到大神用其他的建模軟體,做出很棒的作品時,你除了望洋興嘆之外很難從中學習到甚麼,要做出跟他一樣的東西,你必須花大量的時間學習軟體,熟悉各種工具的操作方式,再仔細觀看教學影片,一步步照著做,才有可能做出跟他類似的東西,前提是有好心人願意拍教學影片。
 喜歡這兩隻小恐龍嗎,你也可以畫得出來喔(圖片為 Mohamed Chahin 的創作)
喜歡這兩隻小恐龍嗎,你也可以畫得出來喔(圖片為 Mohamed Chahin 的創作)
而當你看到喜歡的 Voxel 模型,那怕你只學了 MagicaVoxel 中的一種工具,只會一個一個方塊的砌磚,只要有耐心你也可以做出跟他一模一樣的模型,讓你建立起"我也做得到!"的自信。
況且比起細膩平滑的建模風格, Voxel 風格的模型也有他獨特的萌感,否則 Voxel 風格的著名遊戲 我的世界 Minecraft ,如何能打敗俄羅斯方塊成為世界第一暢銷的電子遊戲,並達成多項金氏世界紀錄,成為不敗的經典。
Voxel風格的經典遊戲 我的世界Minecraft

(圖片來自Minecraft官網)
二、取得軟體
依照下列步驟下載並開啟軟體
Step1 進入網址 https://ephtracy.github.io/,點選第二個 Download 按鈕。
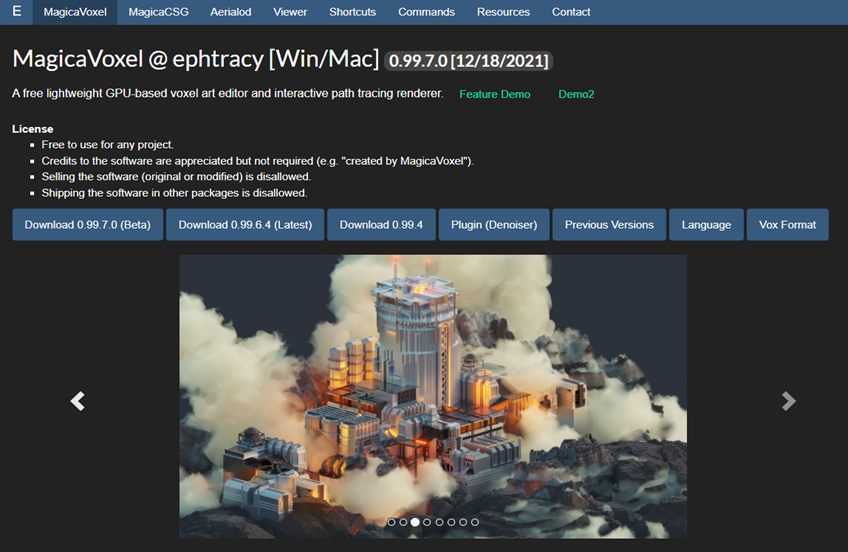
Step2 找到對應自己電腦作業系統的壓縮檔,雙按後就會開始下載。
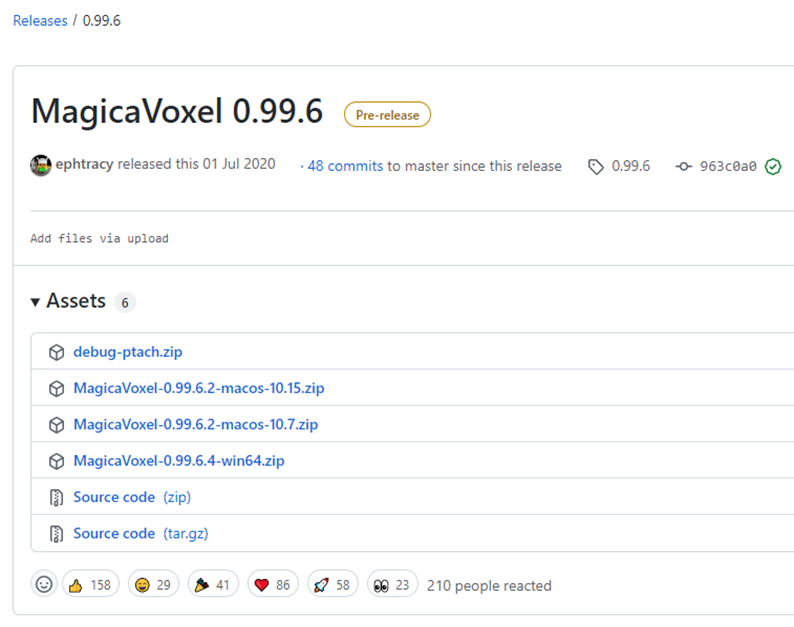
Step3 下載完成後解壓縮至桌面,開啟資料夾並點擊有娃娃圖案的 MagicaVoxel.exe
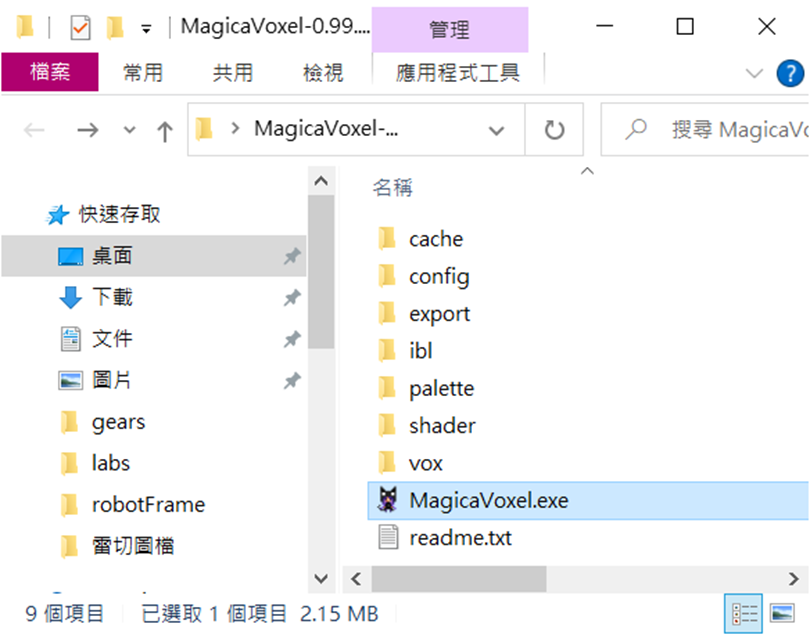
Step4 已進入 MagacaVoxel 主畫面
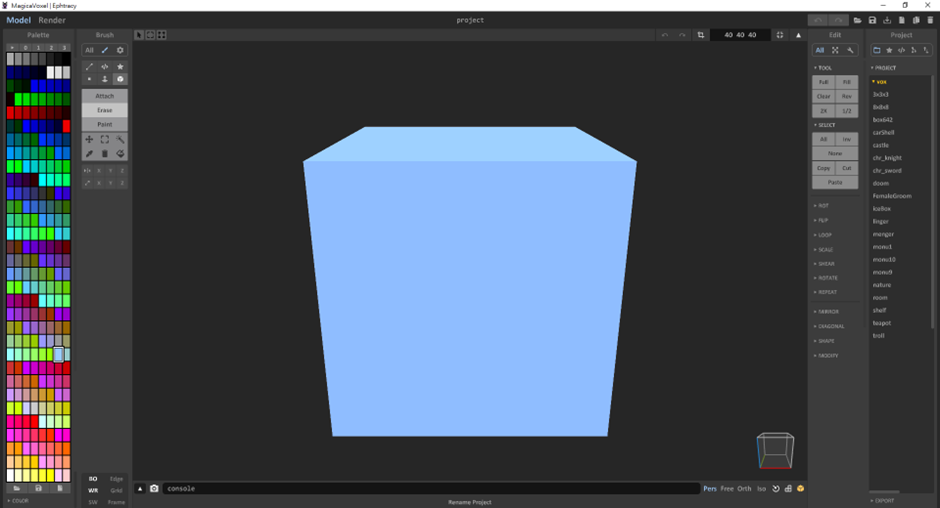
三、軟體操作簡介
軟體主畫面各個窗格的分佈如下:
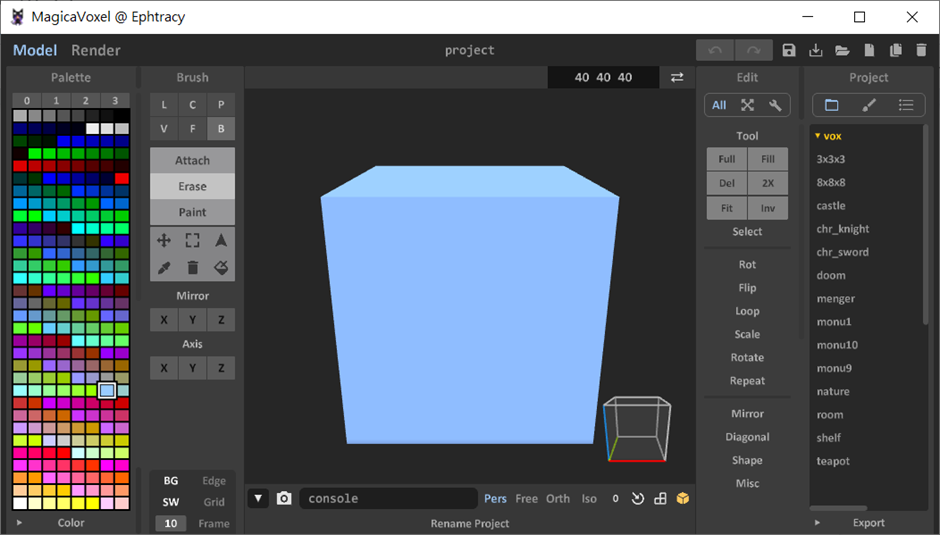
1.調色盤:選擇顏色
2.筆刷區:建模的基本
3.輔助線:更好檢視形狀的工具
4.建模區:建模的主要工作區
5.視角控制:調整模型的視角
6.進階工具:很多特殊的功能
7.範例檔案:可以參考的簡單模型
雖然MagicaVoxel是簡單易學的軟體,但從上圖可以看出功能其實也不少,以下只介紹第一次接觸該軟體必要的操作。
四、起手式
養成好習慣,進入軟體後的第一個動作,就是將左下角的三個輔助線,都點開。
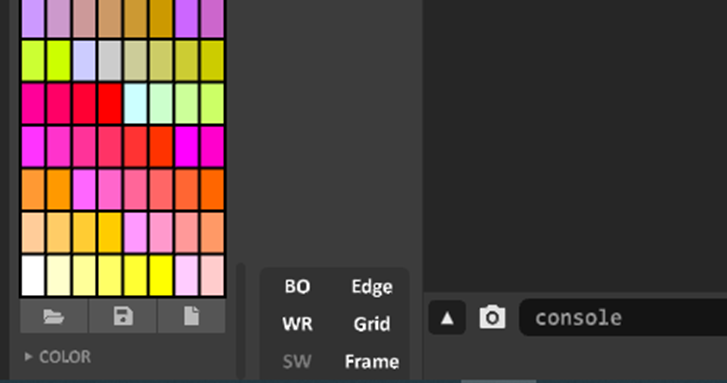
Edge 邊線
Grid 細網格
Frame 粗網格
輔助線工具都點開後,馬上看見中間的大方塊多了好多網格,每個細網格就是一個voxel,每10格會有較粗的格線,可以清楚的看出每邊長皆為40,大方塊的邊最粗線所張出的空間,就是可以建模的範圍。
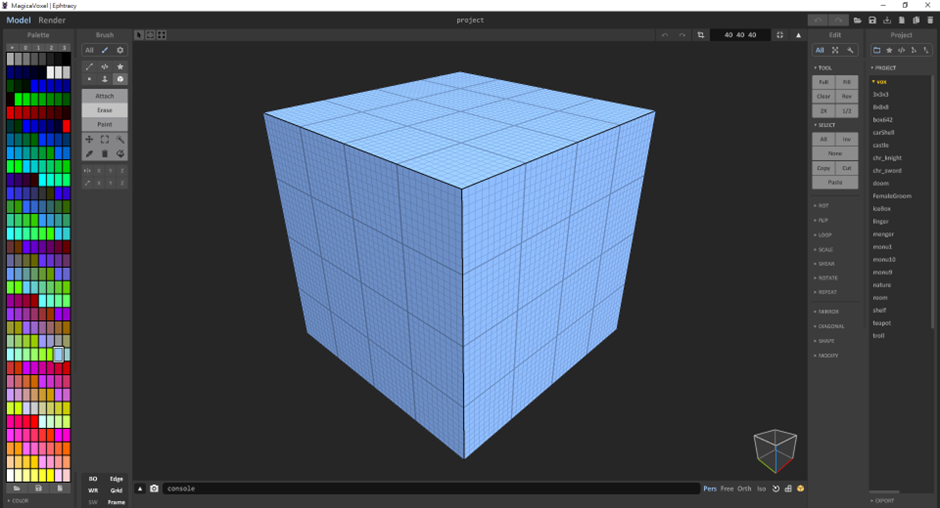
容納模型的空間
五、建模空間的各邊長
右上角寫著 3 個 40 的地方,可以修改可建模範圍的大小,三個數字分別X、Y、Z三個軸的長度,每個軸最大可達256、最小至少為1,軟體預設的可見模空間體積就是 40*40*40,並且自動填滿淺藍色方塊,也就是目前看到的樣子。
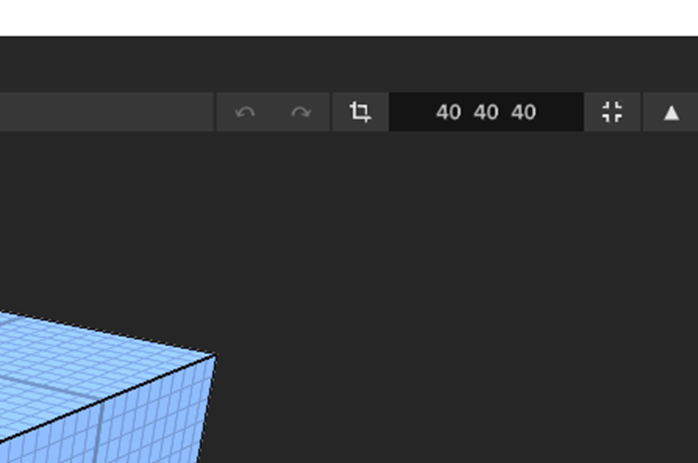
如同現實世界的雕塑藝術,有加法與減法兩種工法,加法是從完全沒有東西逐步加入並塑型,如陶塑、泥塑,減法是從大塊的材料逐步去除不要的部分,如木雕、石雕,在 MagicaVoxel 中也是如此,因此需要一鍵清空與一鍵填滿的功能,按鈕位置詳細見下圖
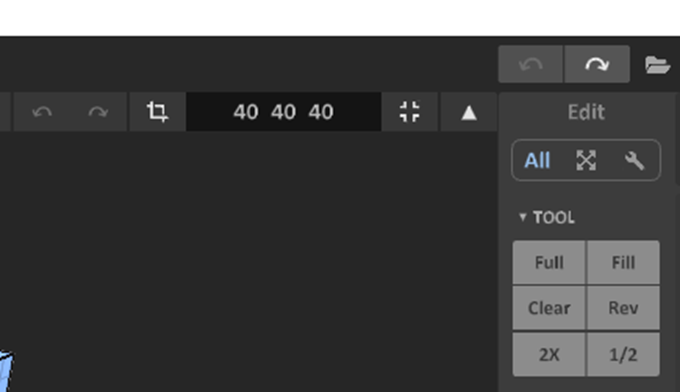
Full全部填滿
Clear全部清空
六、滑鼠用法
右鍵:滑鼠對著建模區按住右鍵不放,左右拖動可以橫向旋轉模型,上下旋轉可以縱向旋轉模型。
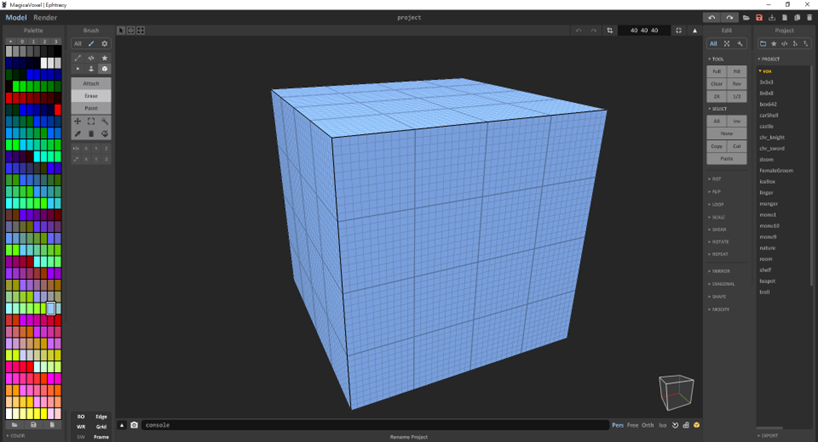
此時可以注意到建模區右下角有一個立方體框框也在跟著轉動,用於標示模型的坐標系,紅線為X軸、綠線為Y軸、藍線為Z軸,這是所有建模軟體都常用的表示法。
滾輪:建模區滾動滾輪可以將模型拉近或推遠,按住滾輪拖動可以將模型平移
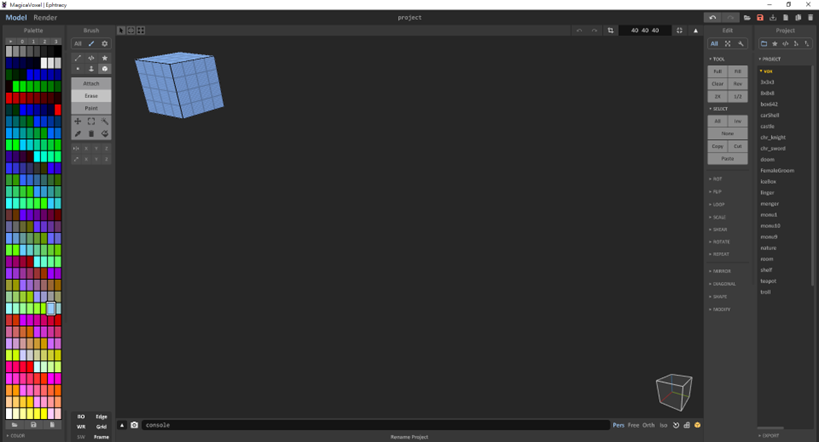
如果不小心將模型縮太小或移不見了,可以點擊視角控制區右邊第三個按鈕,會自動幫你將模型拉回適當的位置。
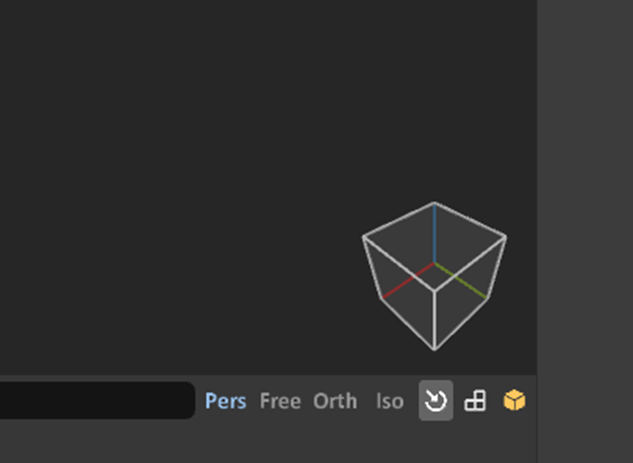
滑鼠的右鍵跟滾輪對模型本身不會有實質的影響,但滑鼠的左鍵就會修改到模型,也就是真的要開始建模了,前面在移動滑鼠時可以發現,當滑鼠的游標移動到模型上時,會在游標碰到的地方出現一小塊紅點,這表示左鍵點下去時,建模工具實際會影響到的方格位置。
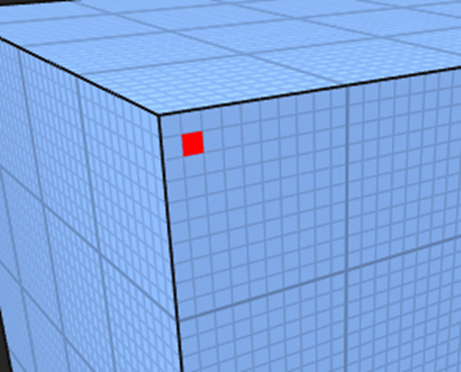
七、筆刷與調色盤
左鍵使用時要同時搭配窗格中的調色盤、筆刷區裡的型狀及模式,調色盤的用法就跟小畫家一樣,想用哪個顏色就點哪個顏色。
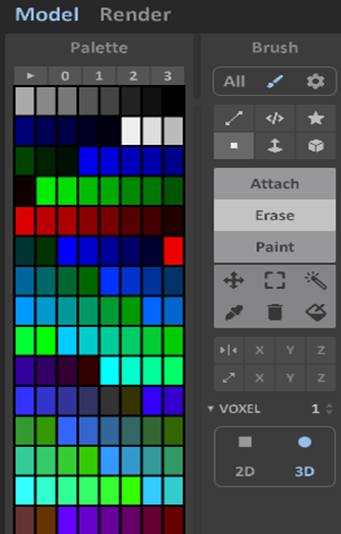
筆刷模式有 Attach 、 Erase 與 Paint 等 3 種, Attach 就是前述的"加法",會在空間中增加新的方塊, Erase 就是前述的"減法"會消去原有的方塊,而 paint 則不加不減只變更顏色。
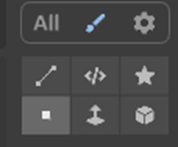
筆刷的模式常用的有4種,分別是點、線、面、體,從介面上的圖示ㄥ該就能很好的看出對應的功能,接著點選到左下的點(Voxel)形狀,並搭配前述的三種模式做練習,另外三個筆刷讀者可以自行測試。
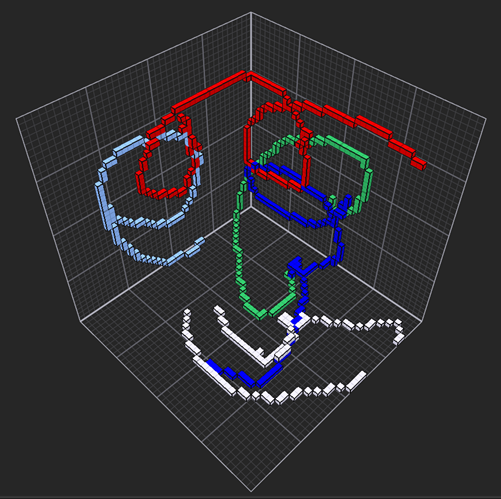
先點擊Clear清空畫面,再以Attach+Voxel搭配不同顏色做測試
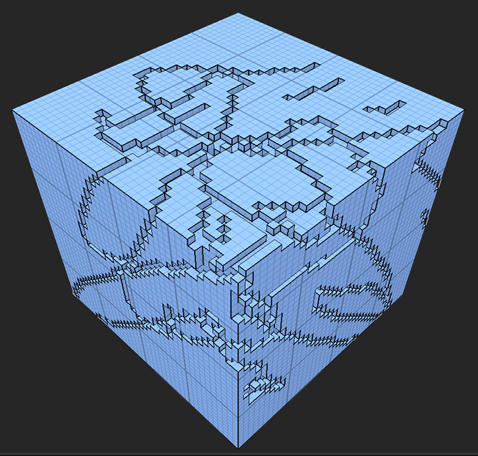
先點擊Full填滿空間,再以Erase+Voxel做測試
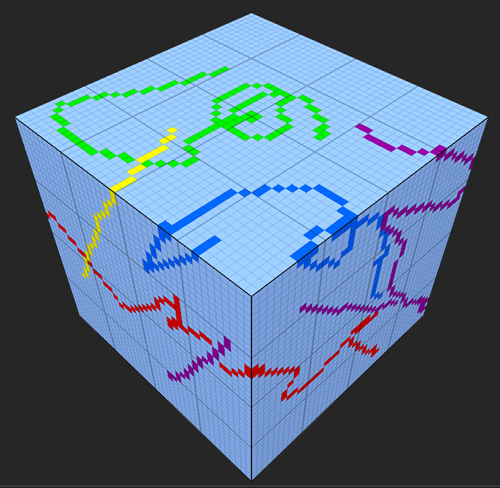
先點擊Full填滿空間,再以Paint+Voxel搭配不同顏色做測試
八、小結
恭喜你已經學完MagicaVoxel所有的建模功能了,整個軟體不外乎就是加減方塊、改顏色,只要有耐心用上述這三招就能做出所有Voxel風格的模型,其他後續介紹的工具或功能只是加速建模的速度,後面我們會以實際作品搭配新的建模工具作介紹。
文/圖 趙士豪